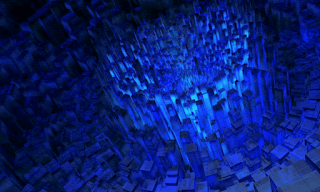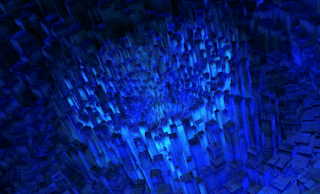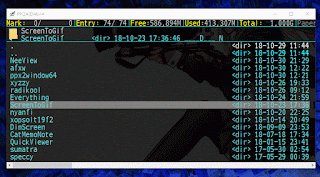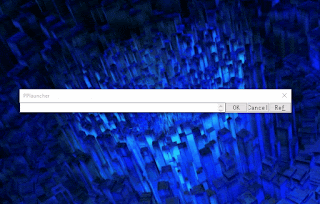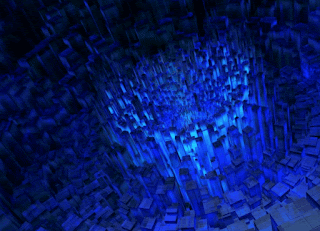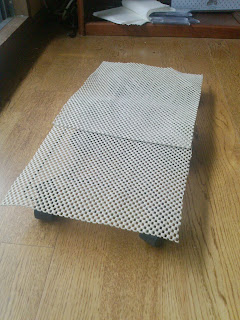ソフトウェアを、エイリアスではなくファイルパスで実行したい場合がある。
例えばたまに使うソフトウェアだ。一々エイリアスを登録するほどでもないが、パスを登録しておけば、ファイラでフォルダを潜って実行ファイルを探す手間が省ける。
これを一行編集で行うのに必要な手順は以下。
- 補完ウィンドウを表示する設定にする
- 既存の補完候補ファイルに追記する、あるいは新規に補完候補ファイルを作成して読み込ませる
まずは、補完の仕組みについて解説しよう。
補完について
補完ウィンドウと補完候補ファイル
X_flstで補完ウィンドウの表示設定ができる。これは2枚表示の例。僕の場合は
X_flst = 3,2 ; エントリ補完結果一覧 0:無 1:有 2:OS版 3~5:動的,0:先頭 1:部分
としている。
補完ウィンドウの内容だが、ヘルプによれば
概ね「ヒストリの一覧」→「補完候補ファイルの一覧」→「カレントディレクトで該当するファイル名の一覧」の順で表示します。(状況によって順番が変わります。)
とのこと。
補完候補ファイルは、
- PPXUPATH.TXT ファイル名・パスの候補用
- PPXUCMD.TXT コマンドの候補用
- PPXUMASK.TXT マスクの候補用
の3つが存在する。
一行編集でどの補完ファイルを使うかは、%eで設定可能。一行編集起動後は、*editmodeで設定を変更できる。
補完候補ファイルの登録
自作の補完リストは、上の3つのファイルを編集し、追記することで登録できる。
また、適当なファイルを作り、それを*completelistで取り込むことでも可能。
その場合はFIRSTEVENTに登録し、一行編集起動時に読み込むようにする。
K_edit = { ; 一行編集/PPe兼用
FIRSTEVENT ,*completelist /set /file:%0l_cmd.txt
}
実行ファイルリストの登録
では、実際に自作の補完リストを登録してみよう。
テキストファイルの作成
まずはPPXフォルダに、適当なテキストファイルを作成。そこに登録したいパスを打ち込む。
l_cmd.txt
D:\bin\afxw\AFXW.EXE D:\bin\AIMP4\AIMP.exe D:\bin\AU3_Spy.exe D:\bin\azpt\AzPainter2.exe D:\bin\CatMemoNote\CatMemoNote.exe D:\bin\EasyShot\EasyShot.exe D:\bin\emacs\bin\runemacs.exe D:\bin\emacs\bin\emacs.exe D:\bin\Everything\Everything.exe D:\bin\exiftool\exiftool.exe D:\bin\FileSum\FileSum.exe D:\bin\foobar2000\foobar2000.exe D:\bin\H2k6\H2k6.exe D:\bin\KOEITECMO SYSTEM VIEWER\KTSYSVIEW.exe D:\bin\leeyes\Leeyes.exe D:\bin\LiName\LiName.exe D:\bin\mp3DC\mp3DirectCut.exe D:\bin\MP3Tag\Mp3tag.exe D:\bin\NeeView\NeeView.exe D:\bin\nyanfi\NyanFi.exe D:\bin\PCView\PCView.exe D:\bin\pdfas\pdf_as.exe D:\bin\radikool\Radikool.exe D:\bin\rapture\rapture.exe D:\bin\SETZER\SETZER.exe D:\bin\Smahey\SmaHey.exe D:\bin\sumatra\SumatraPDF.exe D:\bin\STEP_K\x64\SuperTagEditor.exe D:\bin\WinMerge\WinMerge.exe D:\bin\WinMerge\WinMergeU.exe D:\bin\xopsolt19f2\xopsolt19f2.exe D:\bin\ScreenToGif\ScreenToGif.exe
ソフトウェアばかりを集めたフォルダがあるなら、Ctrl+Wからサブフォルダにあるexeファイルを検索し、マーク、コピーするのが早い。
登録
これを一行編集のFIRSTEVENTに登録する。
K_edit = { ; 一行編集/PPe兼用
FIRSTEVENT ,*completelist /set /file:%0l_cmd.txt
}
また、X_flstで補完リストを表示する設定にもしておこう。
実行
あとは普通に一行編集を起動すればいいだけ。補完リストの一番上に登録されているはずだ。
これまでのまとめ
- PPtrayを起動
- ファイルパスをまとめたl_cmd.txtをPPxフォルダに作成
X_flst = 3,2 ; エントリ補完結果一覧 0:無 1:有 2:OS版 3~5:動的,0:先頭 1:部分
A_exec = { ; エイリアス
NeeView = D:\bin\NeeView\NeeView.exe
aimp = D:\bin\AIMP4\AIMP.exe
xyzzy = D:\bin\xyzzy\xyzzy.exe
weather = *ppv http://wttr.in/kyoto.png
}
K_tray = { ; PPtrayホットキー(キー指定 不可,V_xx 形式を推奨)
^' ' ,*if %*findwindowtitle("PPlauncher") %: *focus !"PPlauncher" %: *stop
*execute,%"PPlauncher"%eh%E
}
K_edit = { ; 一行編集/PPe兼用
ESC ,%k"&F4"
FIRSTEVENT ,*completelist /set /file:%0l_cmd.txt
}