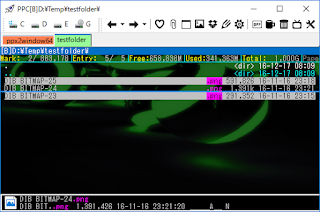Paper Plane xUI まとめサイトにある
を、一行編集を開かずにできるようにする。
例えば、移動させたいファイルをマークした後、Shift+Mを押せばPPC[Z]が起動。
PPC[Z]で移動先フォルダを表示した後、Shift+Enterを押せば、そこにマークファイルが移動し、PPC[Z]を閉じる。
準備
以下を編集して取込。解凍に使っているwrap_7zG.jsについては
を参照。
KC_main = {
ESC ,*ifmatch /C[A-Y]/,%n %:%K"@ESC"%:*stop
*ifmatch CZ,%n %:%K"@Q"
\M ,*ifmatch /C[A-Y]/,%n %: *alias ppcz_cmd = *file !move ,%%*extract(%n"%%%%@*8FCDN"),%%1 %: *ppc -bootid:z -single
\C ,*ifmatch /C[A-Y]/,%n %: *alias ppcz_cmd = *file !copy ,%%*extract(%n"%%%%@*8FCDN"),%%1 %: *ppc -bootid:z -single
\U ,*ifmatch /C[A-Y]/,%n %: *alias ppcz_cmd = *script %0Script\wrap_7zG.js,%%*extract(%n"%%%%a8FDC"),%%1 %: *ppc -bootid:z -single
\ENTER ,*ifmatch CZ,%n %: *execute ,%'ppcz_cmd' %: %K"@Q" %: *stop
%K"@\ENTER"
}
やり方
処理元のファイルをマークする。ファイルが一つのみの場合はカーソルをあわせるだけでもいい。
- 移動:Shift+M
- コピー:Shift+C
- 解凍:Shift+U
を押すと、PPC[Z]が開く。
この窓で処理先のフォルダを表示したのち、Shift+Enterを押す。すると、カレントフォルダにマークファイルが移動/コピー/解凍したのち、PPC[Z]が閉じる。